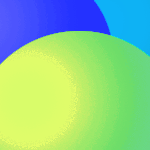
Computer & Elektronik
Anleitung: So richten Sie einen WLAN Drucker ein
Die WLAN Schnittstelle gehört heutzutage zur Standardausstattung von Multifunktionsgeräten und Druckern. Auf diese Weise kann der Drucker in das Netzwerk eingebunden und komplett ohne Kabel betrieben werden. Außerdem ist es möglich, aus jedem Zimmer und von unterschiedlichen Geräten aus Daten an den Drucker zu versenden. Da die Geräte heute nicht mehr viel teurer sind, lohnt sich der Kauf auf jeden Fall. Angebote, Informationen und Testberichte finden Sie auf der Seite www.drucker-guide.de. Im Folgenden eine Anleitung, wie Sie den Drucker einrichten können.

Darauf sollten Sie achten
Der Drucker kann nur genutzt werden, wenn er in das WLAN Netzwerk eingebunden ist. Die WLAN Funktion muss also über den Router aktiv sein, wenn der Drucker verwendet werden soll. Außerdem installieren Sie zunächst die Druckertreiber auf Ihrem PC und auf jedem anderen Gerät, über das der Drucker angesprochen werden soll. Für das kabellose Drucken vom Handy oder Tablet PC aus wird eine spezielle App wie beispielsweise Google Cloud Print benötigt.
Stellen Sie sicher, dass der Drucker auch Verbindung über das Netzwerk zu den Endgeräten hat. Bei größerer Entfernung kann es theoretisch zu Übertragungsfehler kommen, hier hilft ein Routerverstärker weiter.
Schritt für Schritt Anleitung
- Zuerst überprüfen Sie die Einstellungen des Routers. Stellen Sie sicher, dass Sie über einen DHCP Server verfügen. Der Dienst DHCP erkennt neu hinzugefügte Geräte automatisch und weißt dem Drucker eine eigene IP Adresse im Netzwerk zu.
- Außerdem benötigen Sie später bei der Einrichtung den Pin Ihres WLAN Netzwerkes, den Sie bei der Router Einrichtung festgelegt haben.
- Schalten Sie den Drucker ein und suchen Sie im Bedienfeld des Druckers den Menüpunkt „Einstellungen“. Gegebenenfalls muss in der Bedienungsanleitung nachgeschlagen werden.
- In den Einstellungen wählen Sie das Menü „WLAN“ aus
- Jetzt starten Sie die automatische Netzwerksuche, die bei jedem Drucker vorhanden ist.
- Ihr Drucker wird nun eine Liste aller verfügbaren Netzwerke erstellen, aus der Sie Ihr WLAN Netzwerk auswählen.
- Jetzt werden Sie aufgefordert, den Sicherheitscode für Ihr Netzwerk einzugeben und diesen zu bestätigen.
- Normalerweise ist die Installation jetzt abgeschlossen und der Drucker ist in das Netzwerk integriert.
Bitte beachten Sie: Dies war eine allgemeine Anleitung, je nach Druckermodell kann die Einrichtung variieren.